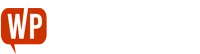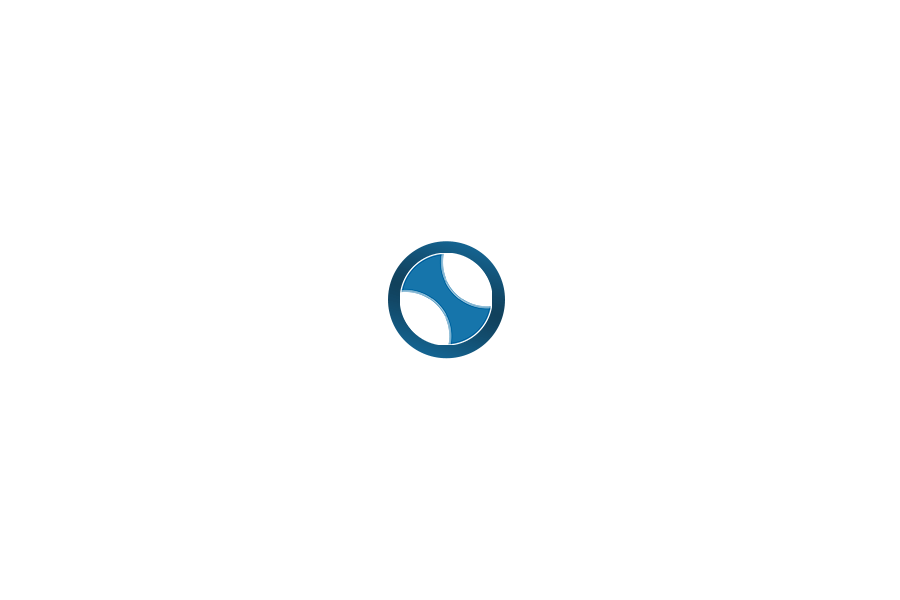Sie sehen gerade einen Platzhalterinhalt von YouTube. Um auf den eigentlichen Inhalt zuzugreifen, klicken Sie auf die Schaltfläche unten. Bitte beachten Sie, dass dabei Daten an Drittanbieter weitergegeben werden.
Mehr Informationen- Einführung in FTP:
- FTP ist eine gängige Methode zum Übertragen von Dateien zwischen einem lokalen Computer und einem Server. Das Video verwendet FileZilla, eine beliebte kostenlose FTP-Software, die sowohl für Windows als auch für Mac verfügbar ist. 1
- Voraussetzungen:
- Bevor Sie Avada installieren, stellen Sie sicher, dass WordPress bereits auf Ihrem Server installiert ist. Wenn Sie Hilfe benötigen, wird empfohlen, sich an Ihr Hosting-Unternehmen zu wenden oder online nach Ressourcen zu suchen. 1
- Überprüfung der Serveranforderungen:
- Es ist wichtig zu überprüfen, ob Ihr Server die Mindestanforderungen für Avada erfüllt. Details finden Sie in der Avada-Dokumentation, die im Video beschrieben ist. 2
- Herunterladen von Avada:
- Um Avada zu erhalten, melden Sie sich bei Ihrem ThemeForest-Konto an und navigieren Sie zur Download-Seite. Sie können das vollständige Paket oder nur die installierbare WordPress-Datei herunterladen. Das vollständige Paket ist deutlich größer und enthält zusätzliche Dokumentation. 3
- Extrahieren der Dateien:
- Nach dem Herunterladen extrahieren Sie die Dateien aus dem Zip-Ordner. Die notwendigen Dateien für die Installation befinden sich im “avada”-Ordner innerhalb des extrahierten Inhalts. 4
- Konfigurieren von FileZilla:
- Öffnen Sie FileZilla und konfigurieren Sie es, um sich bei Ihrem Server anzumelden. Sie müssen die Hostadresse, den Benutzernamen und das Passwort eingeben. Der Standardport ist normalerweise 21. Es ist auch ratsam, das Standardverzeichnis auf dem Server auf
/public_htmleinzustellen, um die Navigation zu erleichtern. 5
- Öffnen Sie FileZilla und konfigurieren Sie es, um sich bei Ihrem Server anzumelden. Sie müssen die Hostadresse, den Benutzernamen und das Passwort eingeben. Der Standardport ist normalerweise 21. Es ist auch ratsam, das Standardverzeichnis auf dem Server auf
- Übertragen der Dateien:
- Sobald Sie verbunden sind, navigieren Sie zu den extrahierten Avada-Dateien auf Ihrem lokalen Computer und ziehen Sie den “avada”-Ordner in das Verzeichnis
/wp-content/themesauf Ihrem Server. Der Übertragungsprozess kann je nach Internetgeschwindigkeit einige Zeit in Anspruch nehmen. 6
- Sobald Sie verbunden sind, navigieren Sie zu den extrahierten Avada-Dateien auf Ihrem lokalen Computer und ziehen Sie den “avada”-Ordner in das Verzeichnis
- Aktivieren von Avada:
- Nach Abschluss der Übertragung melden Sie sich in Ihrem WordPress-Dashboard an. Navigieren Sie zu Design > Themes, wo Sie Avada aufgeführt finden. Klicken Sie auf die Schaltfläche aktivieren, um Avada als Ihr aktuelles Thema festzulegen. 7
- Registrieren von Avada:
- Nach der Aktivierung müssen Sie Ihre Kopie von Avada mit dem Kaufcode von ThemeForest registrieren. Dieser Schritt ist wichtig, um Updates und Support zu erhalten. 7
- Installieren der erforderlichen Plugins:
- Nach der Registrierung werden Sie aufgefordert, zwei erforderliche Plugins zu installieren: Avada Core und Avada Builder. Diese Installation ist einfach und kann mit einem einzigen Klick abgeschlossen werden. 7
- Abschluss der Schritte:
- Sobald die Plugins aktiviert sind, ist Avada vollständig installiert. Die Website wird zunächst mit den Standardinhalten von WordPress angezeigt, aber Sie können mit dem Design beginnen, indem Sie vorgefertigte Websites aus der Avada-Bibliothek importieren.